
書類をスキャンする用事があり、自宅にマルチコピー機がないため、セブンイレブンでスキャンをしてみました。
セブンのネットプリントは簡単にできるのですが、スキャンは初めてなので不安でしたがやり方さえ覚えれば簡単にできます。
今回はセブンイレブンのマルチコピー機を使用してのスキャン方法をご紹介します。
セブンイレブンで簡単にスキャンする準備
セブンイレブンへ行く前に、事前にセブンイレブンのアプリをダウンロードする必要があります。
このアプリをダウンロードすると、スキャンしたファイルがアプリに入るようになるんですね。
私はiPhoneなので、アプリストアからダウンロードしました。
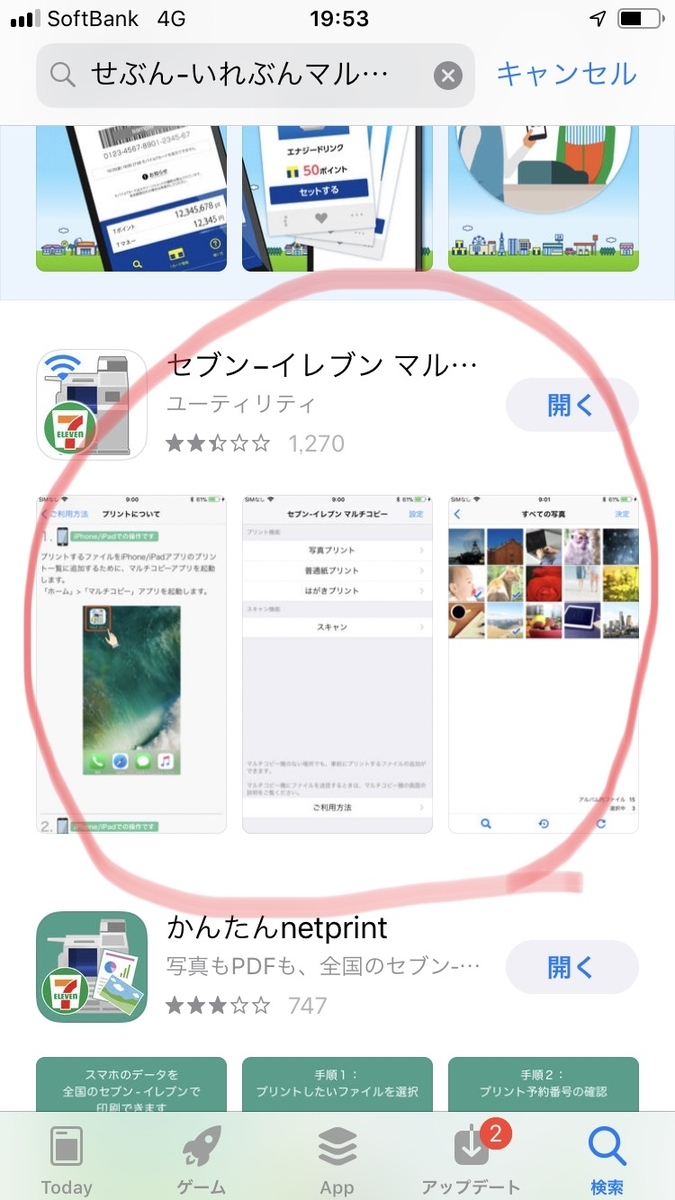
ちょっと気をつけないといけないのが、上の画像に赤丸で囲ってる方をダウンロードするのですが、下の「かんたんnetprint」の方を先にダウンロードしちゃってたんです💦
ダメなパターン😅
iPhoneの方はこちらからダウンロードできますよ。
タブレットやAndroidなどその他はこちらからダウンロード
↑からダウンロードを事前にしておきましょう🌺
セブンのマルチコピー機からスキャンをする
セブンイレブンの店内に入り、マルチコピー機を探します。そこから、画面メニューのスキャンのボタンを押します。左側の上から3番目ですね。
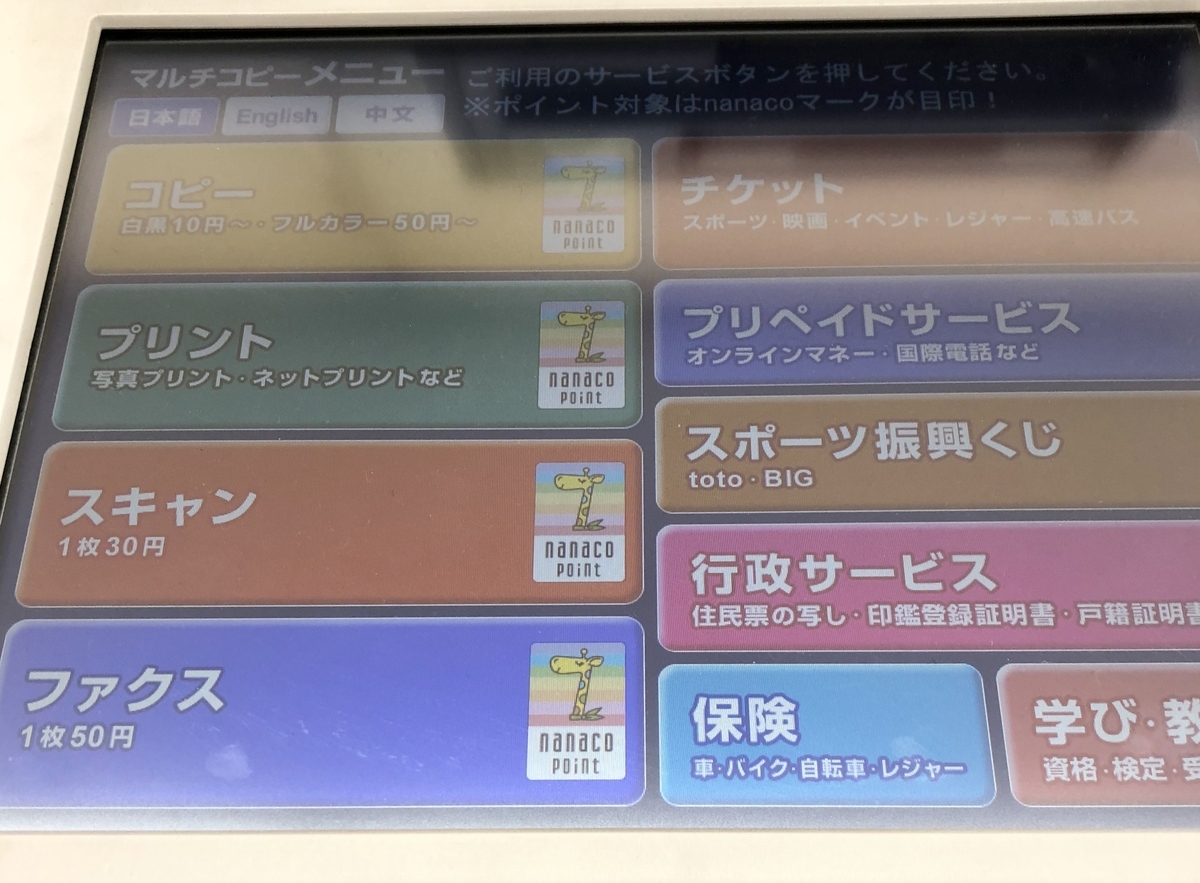
保存方法を選びます。私はiPhone利用者なので、右のスマートフォンに保存をタップします。

上記の画面からどちらか選ぶとスキャン使用同意が表示される画面になります。注意事項など全て確認した上で、右下の同意ボタンを押します。
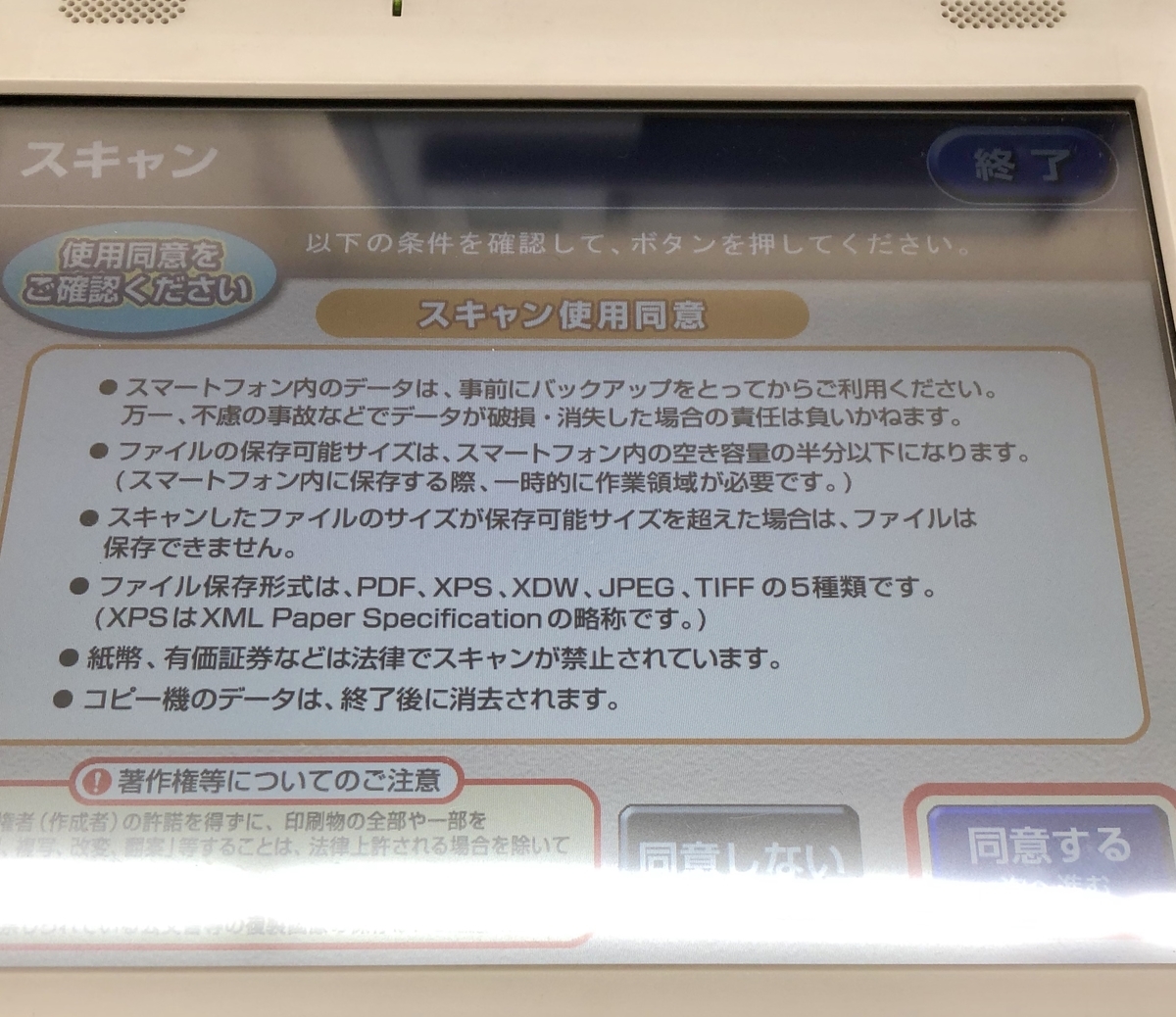
光の反射で画像が見にくいですね💦スミマセン。。。
スマートフォンからだったので、スマホの種類を選びます。私は左側のiPhoneの方を押します。
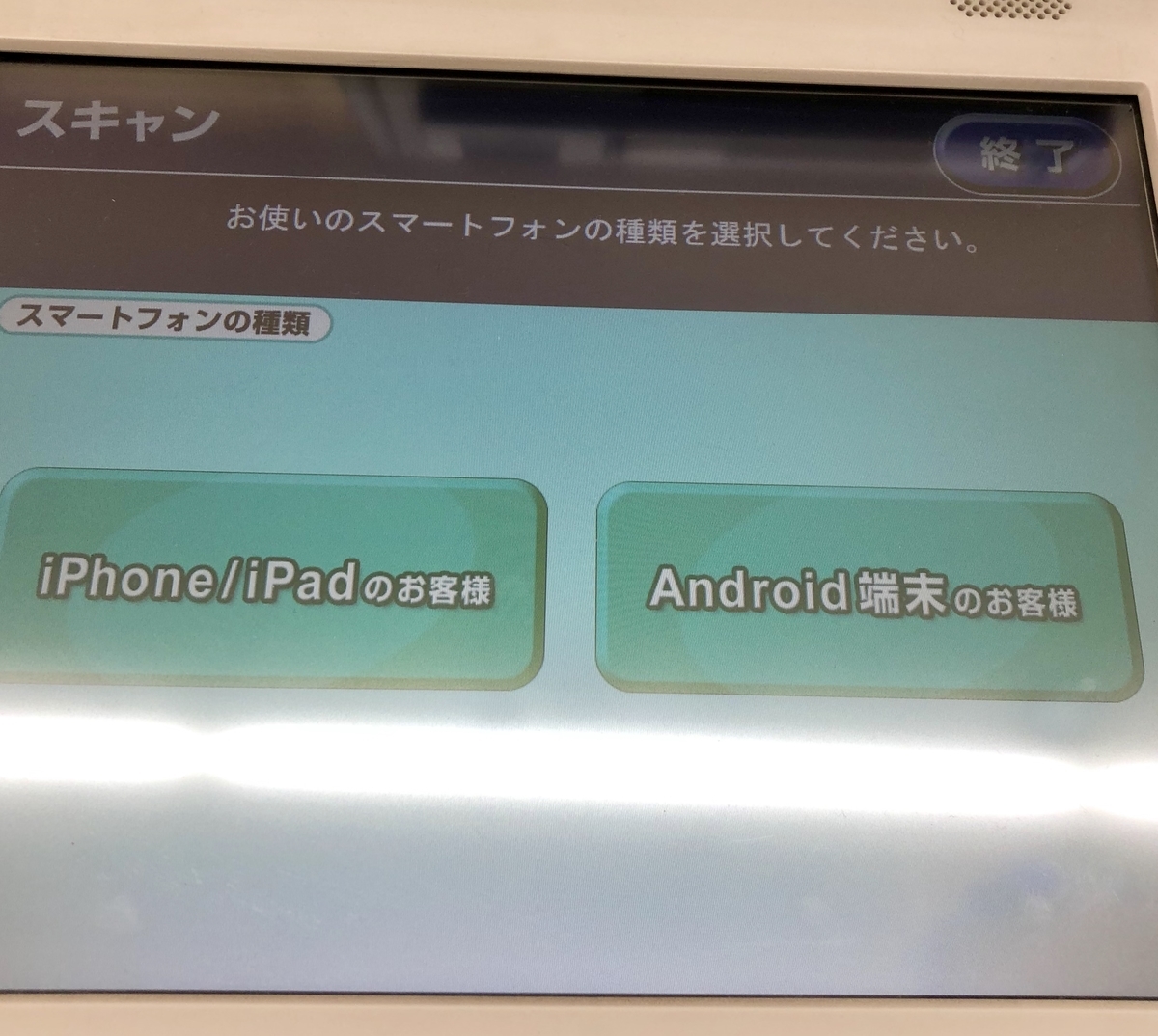
以下のような画像になります。WiFiにつなぐ確認をします。上の「Wi-Fi接続の確認へ進む」を押します。
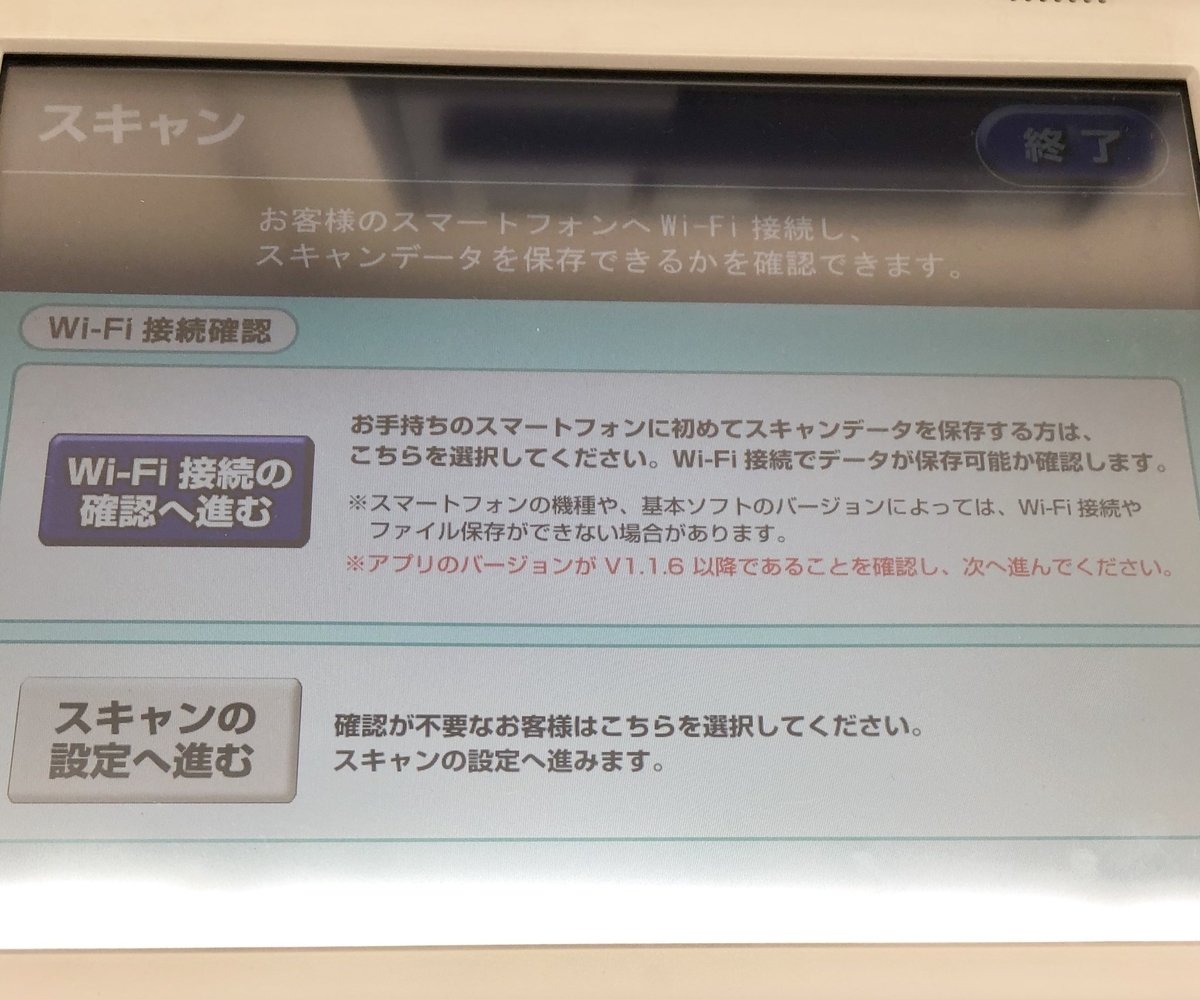
ここでiPhoneの登場です。事前にインストールしたアプリを使用しますよ。画像に表記されていますが、セブンイレブンの「マルチコピー」のアプリを押すと、トップメニューが表示されます。

iPhoneのアプリを押すと下の画面が表示されるので赤丸のところをタップします。
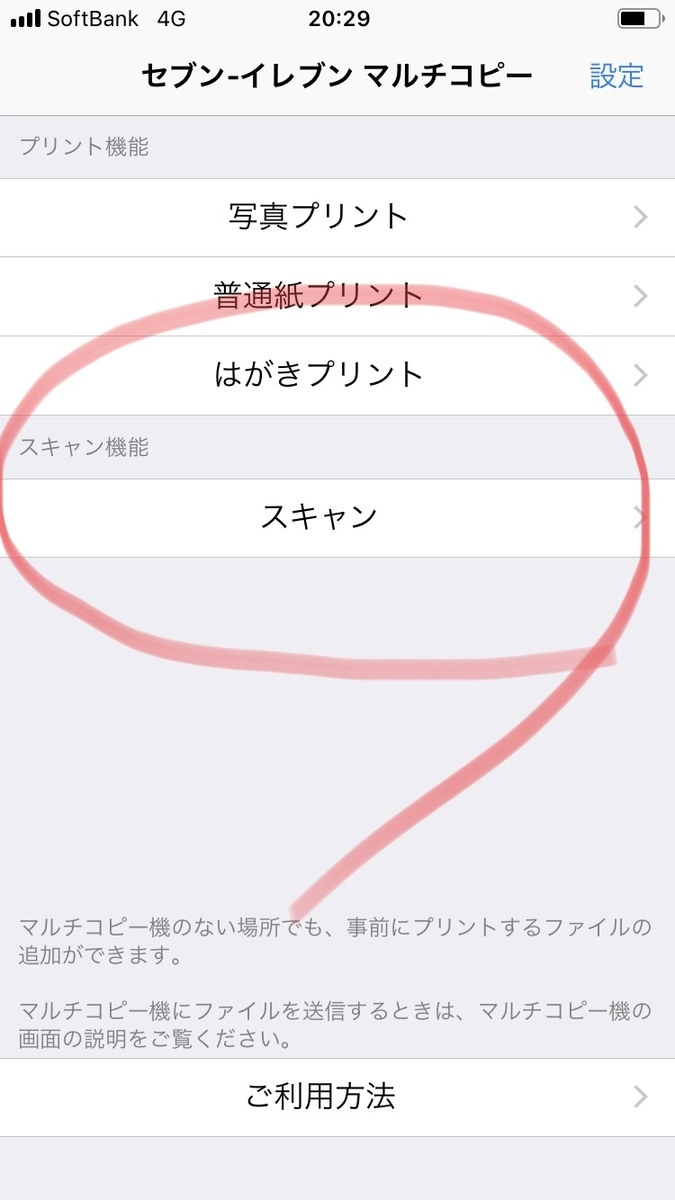
接続の確認が取れると完了表示が出ます。右下の確認を押します。
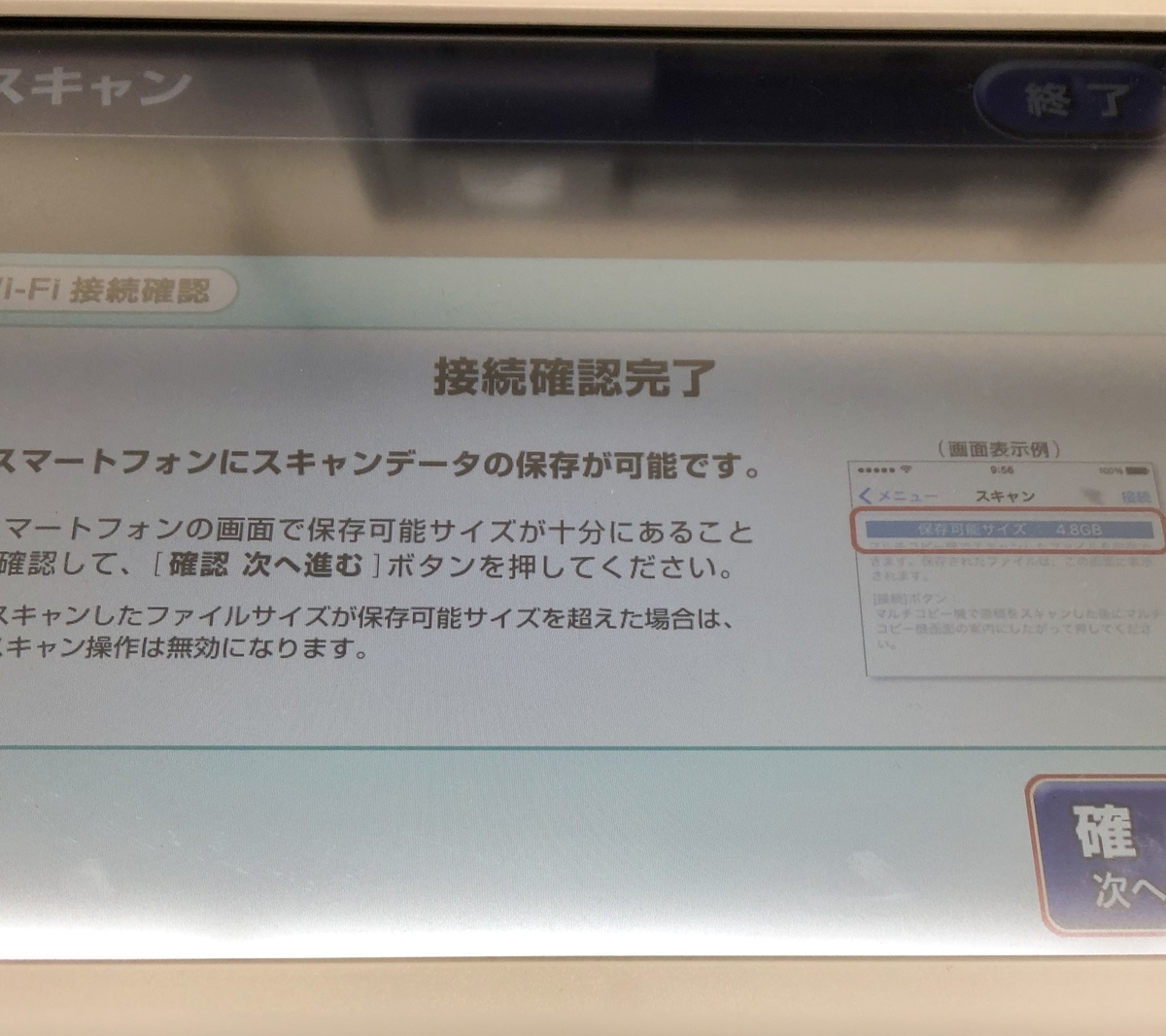
ファイル保存形式を選び、、、

スキャンボタンを押します。

用紙のセットをお忘れなく!

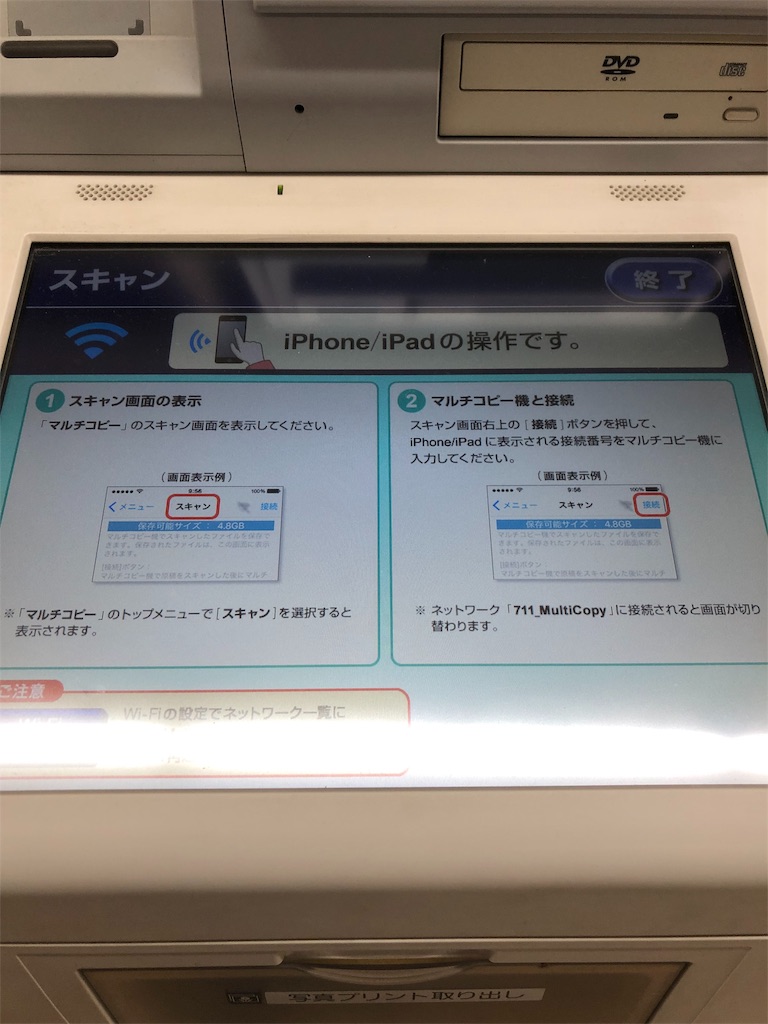
スマートフォンのWi-Fi設定を、
「711_MultiCopy」
にします。
接続完了したら、アプリ画面のスキャンを押した後の画面に行くのですが、4桁の接続番号が表示されるので、その数字をセブンイレブンのマルチコピー機に入力したら、
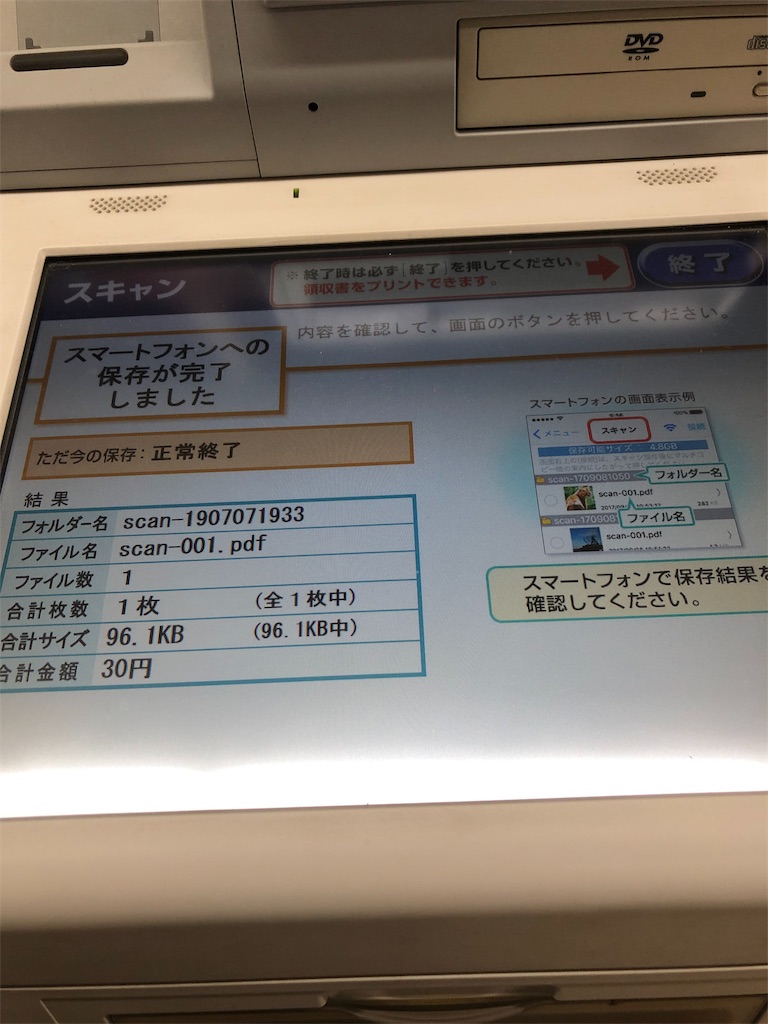

スキャンのファイルがスマートフォンのスキャンのところに保存されます。
スキャンは1枚=30円です。
まとめ
あまりスキャンをする用事ってないですが、でも必要な時にはわざわざスキャナーのついてる機械を購入しなくてもセブンイレブンで用事を足せるのは便利だと思いました。
最後の方の画像を撮り忘れてしまったので次回スキャンする用事があったら後ほどアップしておきますね。
最初は手こずってしまい、後ろにマルチコピー機を使いたいお客さんが並んでいたので焦ってしまいましたが、事前に、アプリをダウンロードする事と、この記事で予習しながら一緒にやってみるとスムーズに終わります。
以上、初心者向けセブンイレブンでスキャンをする方法でした。

